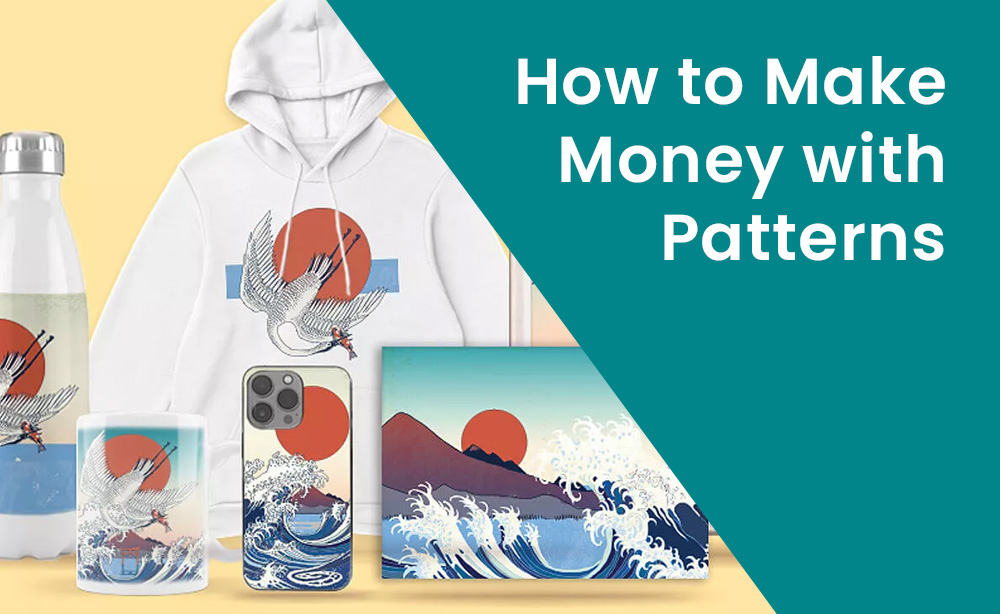How to create a pattern set in Photoshop

Creating a custom pattern set (,pat) can be a fun and creative way to add unique design elements to your work. Patterns are repeatable images used in Photoshop to fill layers or selections. The software comes with some preset patterns already. You can create and save new patterns in libraries to use with different tools and commands. These preset patterns can be found in pop-up panels for tools like the Paint Bucket, Pattern Stamp, Healing Brush, and Patch tools, as well as in the Layer Style dialog box.
In this post, I’ll walk you through the steps of creating a Photoshop pattern set from the free seamless pattern images on this site.
II. Organizing Your Patterns
Before creating a pattern set, it’s important to organize your patterns. This will make it easier to find the patterns you need and keep your workflow organized. Here are some tips for organizing your patterns:
- Create folders: Group your patterns into folders based on themes, styles, or other categories that make sense to you.
- Use descriptive names: Rename your patterns using descriptive names that will help you remember what they look like and where they came from.
III. Creating a Pattern Swatch in Photoshop
Now that your patterns are organized, it’s time to create a pattern swatch in Photoshop. Here are the steps to follow:
- Open your seamless pattern image in Photoshop.
- Select the Rectangular Marquee Tool and create a selection around the seamless pattern.
- Go to Edit > Define Pattern and give your pattern a name.
- To adjust the scale and spacing of the pattern, go to Edit > Preferences > General (Windows) or Photoshop > Preferences > General (Mac). In the Preferences dialog box, adjust the Scale and Spacing values as needed.
IV. Creating a Pattern Set
Once you’ve created your pattern swatch, it’s time to create a pattern set. Here’s how:
- Open a new Photoshop document and create a new layer.
- Select the Paint Bucket Tool and choose the pattern swatch you just created from the Pattern dropdown menu.
- Fill the new layer with the pattern.
- Repeat steps 1-3 for each pattern you want to include in your set.
- Save your pattern set by going to Edit > Presets > Preset Manager. In the Preset Manager dialog box, select Patterns from the dropdown menu, then click the Load button and navigate to the folder where your pattern set is saved.
- Name and organize your pattern set for easy access and use.
V. Using Your Pattern Set
Now that you’ve created your pattern set, it’s time to use it in your design projects. Here’s how:
- Create a new layer in your Photoshop document.
- Select the Paint Bucket Tool (make sure pattern not foreground is selected in the top menu) and choose the pattern you want to use from the Pattern dropdown menu.
- Click on the new layer to fill it with the pattern.
- Adjust the scale and rotation of the pattern as needed by selecting the layer and using the Transform tools.
- Use your pattern in a variety of design projects, such as backgrounds, textures, and overlays.
Conclusion
Creating a custom pattern set in Photoshop is a great way to add unique design elements to your work. By following these steps and experimenting with your own patterns, you can create a set that is both organized and personalized to your style. Have fun creating!